Praktek dasar Pembuatan Konfigurasi VLAN di Cisco Packet Tracer

Praktek dasar pembuatan konfigurasi VLAN di Cisco Packet Tracer
Selamat datang kembali sobat bsi-tips, pada kesempatan
kali ini admin akn memberikan sedikit informasi mengenai Konfigurasi VLAN di
cisco packet tracer ini. Sebelum memulai konfigurasi ini kita akan coba
menginta kembali apa itu VLAN?
VLAN atau bisa disebut juga
Virtual Local Area Network adalah kelompok device dalam sebuah LAN yang
dikonfigurasikan menggunakan software manajemen, sehingga mereka dapat saling
berkomunikasi asalkan dihubungkan dengan jaringan yang sama walaupun secara
fisik mereka berada pada segmen LAN berbeda.
Jadi, untuk konsep latihan konfigurasi VLAN pada kali ini
kita hanya memerlukan Switch, dan PC tanpa menggunakan Router. Seperti pada
gambar berikut ini.
Untuk konfigurasi disini ada beberapa peralatan yang harus kalian butuhkan
antara lain:
- 1 Buah Laptop/ PC
- Software Aplikasi Cisco Packet Tracer
- 1 Buah Modul Praktik
Jika semua yang dibutuhkan telah tersedia, Selanjutnya kita akan langsung
masuk pada langkah percobaan untuk memulai konfigurasi:
1. Langkah awal buka program aplikasi Cisco Packet Tracer yang telah
didownload dan terpasang pada PC maupun Laptop kalian
Note:
- Jika telah memiliki akun cisco atau netcad silahkan login menggunakan akun yang ada
- Jika kalian tidak mempunyai akun cisco atau netcad kalian dapat klik GUEST LOGIN dan tunggu sampai berubah tulisan menjadi CONFIRM GUEST seperti pada gambar dibawah ini
dibawah ini adalah tampilan
workspace dari cisco packet tracer
2. Langkah selanjutnya adalah menaruh switch kedalam workspace atau lembar
kerja, dengan cara klik
Network Device [Nomor 1], selanjutnya klik Switch [Nomor 2], pilih Switch 2950-24
klik lalu seret kedalam workspace.
Lihat seperti pada Gambar dibawah ini:
3. Selanjutnya masukan perangkat
End Device / PC ke dalam Workspace dengan
cara memilih pada bagian
End Device [Nomor 1], Klik pada bagian
End Device kembali [Nomor 2], Jika sudah
klik lalu seret PC ke dalam workspace.
Lihat pada keterangan gambar dibawah ini:

4. Lalu rubah nama PC dari 0 - 7 menjadi
Mahasiswa 1,
Mahasiswa 2,
Dosen 1,
Dosen 2,
Karyawan 1,
Karyawan 2,
Perkantoran 1 dan
Perkantoran 2, seperti pada gambar
dibawah ini:

5. Selanjutnya kita akan melakukan koneksi kabel untuk menghubungkan switch
dengan masing-masing PC. Pada tahap ini kita menggunakan kabel
Straight, untuk menghubungkan kalian bisa
mengklik
Gambar berlogo petir atau disebut
Connections [Nomor 1], Pilih kabel warna hitam [Nomor 2],
hubungkan menuju switch dengan ketentuan sebagai berikut ini:
FastEthernet0/1 = Mahasiswa 1
FastEthernet0/2 = Mahasiswa 2
FastEthernet0/7 = Dosen 1
FastEthernet0/8 = Dosen 2
FastEthernet0/13 = Karyawan 1
FastEthernet0/14 = Karyawan 2
FastEthernet0/19 = Perkantoran 1
FastEthernet0/20 = Perkantoran 2

6. Jika telah selesai menghubungkan kabel dari switch menuju PC masing
masing langkah berikutnya kita akan memberikan
IP Address pada setiap
PC yang ada dengan cara,
Klik pada
PC (Mahasiswa 1) lalu akan muncul
jendela pop up baru dan kalian bisa
mengklik Desktop kemudian
klik IP Configuration hingga muncul
tampilan seperti pada gambar berikut ini:
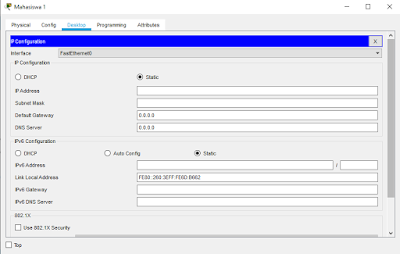
Isi pada bagian IP address dengan ketentuan sebagai berikut ini:
Net ID: 192.168.1.0/24
Net Mask: 255.255.255.0
PC Mahasiswa:
Mahasiswa 1: 192.168.1.2
Subnet Mask: 255.255.255.0
Mahasiswa 2: 192.168.1.3
Subnet Mask: 255.255.255.0
PC Dosen:
Dosen 1: 192.168.1.4
Subnet Mask: 255.255.255.0
Dosen 2: 192.168.1.5
Subnet Mask: 255.255.255.0
PC Karyawan:
Karyawan 1: 192.168.1.6
Subnet Mask: 255.255.255.0
Karyawan 2: 192.168.1.7
Subnet Mask: 255.255.255.0
PC Perkantoran:
Perkantoran 1: 192.168.1.8
Subnet Mask: 255.255.255.0
Perkantoran 2: 192.168.1.9
Subnet Mask: 255.255.255.0

Lakukan cara yang sama pada setiap PC .
7. Melakukan pengujian dengan Ping sebelum VLAN Diaktifkan
Proses ping dapat dilakukan pada terminal Command Prompt Pada PC. Guna
membuka Command Prompt, caranya adalah buka menu PC > Tab Desktop
> Command Prompt.
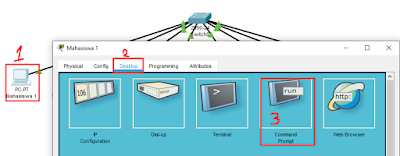
Ping dari PC Mahasiswa 1 ke:
a. PC Dosen 1

b. PC Karyawan 1

c. PC Perkantoran 1

8. Mengaktifkan / Melakukan Konfigurasi VLAN
Guna mengaktifkan VLAN pada latihan ini, dapat dilakukan dengan
CLI (Commad Line Interface).
Data percobaan untuk latihan:
VLAN = 10 | Mahasiswa
VLAN = 20 | Dosen
VLAN = 30 | Karyawan
VLAN = 40 | Perkantoran
a. Daftarkan port 1, 2, 3, 4, 5 dan ke 6 ke dalam VLAN 10
b. Daftarkan port 7, 8, 9, 10, 11 dan 12 ke dalam VLAN 20
c. Daftarkan port 13, 14, 15, 16, 17 dan 18 ke dalam VLAN 30
d. Daftarkan port 19, 20, 21, 22, 23 dan 24 ke dalam VLAN 40
Untuk langkah-langkah konfigurasinya adalah:
1) Klik pada switch selanjutnya klik pada bagian CLI untuk memulai
konfigurasi

2) Mengkonfigurasi VLAN:
Switch >enable
Switch#config terminal
Switch(config)#vlan 10
Switch(config-vlan)#name Mahasiswa
Switch(config-vlan)#ex
Switch(config)#vlan 20
Switch(config-vlan)#name Dosen
Switch(config-vlan)#ex
Switch(config)#vlan 30
Switch(config-vlan)#name Karyawan
Switch(config-vlan)#ex
Switch(config)#vlan 40
Switch(config-vlan)#name Perkantoran
Switch(config-vlan)#end

3) Mendaftarkan port pada VLAN:
Switch >enable
Switch#config terminal
Switch(config)#int range fa0/1-fa0/6
Switch(config-if-range)#switchport mode access
Switch(config-if-range)#switchport access vlan 10
Switch(config-if-range)#ex
Switch(config)#int range fa0/7-fa0/12
Switch(config-if-range)#switchport mode access
Switch(config-if-range)#switchport access vlan 20
Switch(config-if-range)#ex
Switch(config)#int range fa0/13-fa0/18
Switch(config-if-range)#switchport mode access
Switch(config-if-range)#switchport access vlan 30
Switch(config-if-range)#ex
Switch(config)#int range fa0/19-fa0/24
Switch(config-if-range)#switchport mode access
Switch(config-if-range)#switchport access vlan 40
Switch(config-if-range)#ex
Switch(config)#end
Switch#

3) Pengecekan pembuatan: Switch#sh vlan brief

9. Melakukan Pengujian dengan Ping setelah VLAN diaktifkan
proses ping dapat dilakukan pada Command Prompt PC. Guna membuka
Command Prompt, caranya adalah buka menu PC > Tab Desktop >
Command Prompt.
Proses ping dilakukan dari PC Mahasiswa 1 adalah:
1) Ke PC Mahasiswa 2

2) Ke PC Dosen 1

3) Ke PC Karyawan 1

4) Ke PC Perkantoran 1

Data Hasil Percobaan
Tabel Hasil ping sebelum VLAN diaktifkan
| Dari PC Mahasiswa 1 |
Ke PC Dosen 1 |
Ke PC Karyawan 1 |
Ke PC Perkantoran 1 |
|---|---|---|---|
| Time (ms) | 1 ms | 1 ms | 1 ms |
| Time (ms) | 2 ms | 1 ms | 1 ms |
| Time (ms) | 1 ms | 1 ms | 1 ms |
| Time (ms) | 1 ms | 1 ms | 1 ms |
| Average time (ms) | 0 ms | 0 ms | 0 ms |
| TTL | 128 | 128 | 128 |
| Packet loss (%) | =0 (0 % loss) | =0 (0 % loss) | = 0 (0 % loss) |
Tabel Hasil ping sesudah VLAN diaktifkan
| Dari PC Mahasiswa 1 |
Ke PC Dosen 1 |
Ke PC Karyawan 1 |
Ke PC Perkantoran 1 |
|---|---|---|---|
| Time (ms) | Request time out | Request time out | Request time out |
| Time (ms) | Request time out | Request time out | Request time out |
| Time (ms) | Request time out | Request time out | Request time out |
| Time (ms) | Request time out | Request time out | Request time out |
| Average time (ms) | - | - | - |
| TTL | - | - | - |
| Packet loss (%) | =4 (100 % loss) | =4 (100 % loss) | = 4 (100 % loss) |
Analisa Data
Data hasil ping antar-PC sebelum VLAN diaktifkan:
Berdasarkan data hasil percobaan, dapat dianalisa, yaitu:
- Proses Ping dapat berjalan dengan lancar tanpa Request Time Out dari host tujuan ping. Hal ini disebabkan karena belum adanya konfigurasi VLAN pada switch yang digunakan.
- Time/ ms pada proses pengepingan merupakan waktu yang diperlukan hingga paket pengepingan dapat sampai pada host tujuan. Semakin besar waktu, maka semakin lambat koneksi jaringan kepada host yang menjadi tujuan. Hal ini disebabkan oleh jarak device.
Data hasil ping antar-PC sesudah VLAN diaktifkan:
Berdasarkan data hasil percobaan, ada beberapa hal yang dapat
dianalisa, yaitu:
- Proses ping terjadi kegagalan. Hal ini disebabkan karena ping dilakukan antara host yang berbeda VLAN. Apabila proses dilakukan untuk host dengan VLAN yang sama, maka proses pengepingan akan berhasil.
- Request Time Out merupakan kegagalan dalam proses pengepingan. Pada percobaan kali ini karena terjadi perbedaan VLAN.
Demikian untuk Praktek dasar pembuatan Konfigurasi VLAN di Cisco
Packet Tracer semoga sobat bsi-tips serta teman teman SMK yang sedang
belajar dapat memahaminya mengenai VLAN ini.
Terimakasih sampai berjumpa pada artikel yang lainnya.
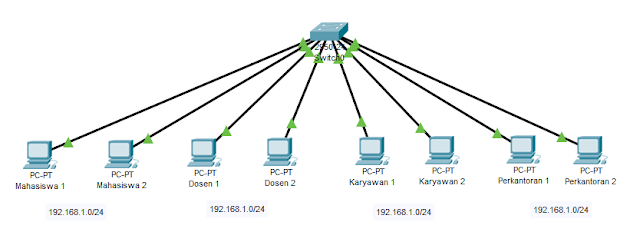




Post a Comment for "Praktek dasar Pembuatan Konfigurasi VLAN di Cisco Packet Tracer"
Harap berkomentar dengan menggunakan bahasa yang baik dan sopan.