Cara Melakukan Instalasi Moodle 3.9 ++ di vps Ubuntu 20.04
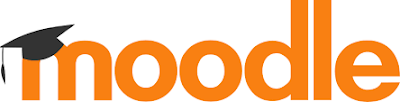
Cara Melakukan Instalasi Moodle 3.9 ++ di vps Ubuntu 20.04
Selamat datang kembali sobat bsi pada kesempatan kali ini bsi-tips akan memberikan tips bagaimana Cara Melakukan Instalasi Moodle 3.9 ++ di VPS ubuntu 20.04. Pada kesempatan kali ini admin akan menggunakan VPS dari Google Cloud. VPS ini bisa kalian dapatkan secara gratis dengan credit ujicoba senilai $300 atau di rupiahkan pada tanggal 13 Juli 2020 senilai Rp. 4.339.981,00.
Apa itu Moodle?
Moodle adalah paket perangkat lunakyang diproduksi untuk kegiatan belajar berbisnis internet dan situs web yang menggunakan prinsip social constructionist pedagogy.Moodle merupakan salah satu aplikasi dari konsep dan mekanisme belajar mengajar yang memanfaatkan teknologi informasi, yang dikenal dengan konsep pembelajaran elektronik atau e-learning.
Fitur yang terdapat pada moodle antara lain:
- Modern, easy to use interface
- Personalised Dashboard
- Collaborative tools and activities
- All-in-one calendar
- Convenient file management
- Simple and intuitive text editor
Kalian dapat melihat fitur yang lebih banyak dan lengkap pada website
serminya Doc Moodle
Langsung saja kita praktekan bagaimana langkah langkah nya:
1.Perangkat lunak yang digunakan
Perangkat lunak yang akan kita gunakan pada tutorial kali ini antara lain:

|
|
VPS GoogleCloud Moodle |
- OS: Ubuntu 20.04
- VPS: Google Cloud
- Web Server: Apache2
- PHP Engine: PHP v7.2
- Database: MariaDB 10.1
- Moodle: Moodle v3.9
- Subdomain: elearning.bsi-tips.com
- SSL: Let's Encrypt
2. Instalasi Apache 2.4
Langkah awal kita melakukan update Ubuntu terlebih dahulu dengan
mengetikan perintah:
apt update
apt upgrade -y
Selanjutnya melakukan instalasi apache web server:
apt install apache2 -y
systemctl status apache2
3.Instalasi PHP
Langkah berikutnya kita akan menginstall PHP kalian dapat mengcopy perintah dibawah ini untuk mempermudah pengerjaan:
apt install php php-common php-pspell php-curl php-gd php-intl php-mysql php-xml php-xmlrpc php-ldap php-zip php-soap php-mbstring libapache2-mod-php -y
4. Installasi MariaDB
Langkah berikutnya kita akan menginstall paket MariaDB untuk databasenya
dengan mengetikan perintah:
1. apt install mariadb-server -y
2. systemctl status mariadb
3. mysql_secure_installation
Jawab pertanyaan yang muncul:
1. Enter current password for root: (Tekan Enter)
2. Set root password?[Y/n] Y
3. Remove anonymous users? [Y/n] Y
4. Disallow root login remotely? [Y/n] Y
5. Remove test database and access to it? [Y/n] Y
6. Reload privilege tables now? [Y/n] Y
Selanjutnya kita akan melakukan konfigurasi pada MariaDB agar MariaDB
berjalan dengan Optimal:
1. nano /etc/mysql/mariadb.conf.d/50-server.cnf
Lalu tambahkan script konfigurasi dibawah tulisan [mysqld] ini seperti pada
gambar berikut ini:
1. default_storage_engine = innodb
2. innodb_file_per_table = 1
3. innodb_file_format = Barracuda
4. innodb_large_prefix = 1

|
| Konfigurasi Optimalisasi Mariadb |
Jika sudah kita akan merestart service MariaDB dengan mengetikan perintah:
1. systemctl restart mariadb
2. systemctl status mariadb
Langkah berikutnya kita akan membuat sebuah database untuk moodle yang nanti
akan kita install:
1. mysql -u root -p
2. CREATE DATABASE moodle DEFAULT CHARACTER SET utf8mb4 COLLATE utf8mb4_unicode_ci;
3. CREATE USER 'usrmoodle'@'localhost' IDENTIFIED BY 'elearning';
4. GRANT ALL PRIVILEGES ON moodle.* TO 'usrmoodle'@'localhost';
5. FLUSH PRIVILEGES;
6. exit

|
|
Membuat Database Moodle |
Langkah berikutnya kita akan mendownload paket Moodle v3.9. Pada saat artikel
ini dibuat Moodle sudah sampai pada Versi 3.9.1.
1. wget https://download.moodle.org/stable39/moodle-latest-39.zip
2. unzip moodle-latest-39.zip
Selanjutnya kita akan membuat folder untuk moodle tersebut:
1. mkdir -p /var/www/moodle/data
2. mv moodle /var/www/moodle/web
3. chown -R www-data:www-data /var/www/moodle
4. chmod -R 755 /var/www/moodle
Jika sudah dibuat langkah selanjutnya ialah dengan mengkonfigurasi apache2 /
virtual host untuk elearning.bsi-tips.com :
1. cd /etc/apache2/site-available/
2. nano elearning.bsi-tips.com.conf
Lalu masukan konfigurasi dibawah ini:
<VirtualHost *:80>
ServerName elearning.bsi-tips.com
DocumentRoot /var/www/moodle/web
<Directory /var/www/moodle/web>
Options Indexes FollowSymLinks MultiViews
AllowOverride All
Require all granted
</Directory>
ErrorLog /var/log/apache2/elearning.bsi-tips.com_error.log
CustomLog /var/log/apache2/elearning.bsi-tips.com_requests.log combined
</VirtualHost>
Menonaktifkan virtual host default bawaan dari ubuntunya:
a2dissite 000-default.conf
Mengaktifkan virtual host yang baru kita buat:
1. a2ensite elearning.bsi-tips.com.conf
2. systemctl restart apache2
3. systemctl status apache2
Sampai tahap ini website moodle kita berhasil dapat kita akses melalui
elearning.bsi-tips.com hanya saja untuk status
website nya masih menggunakan http.

|
|
Installation Moodle 3.9 Not Secure |
6. Installasi SSL Let;s Encrypt
Jika website kita berhasil di akses melalui elearning.bsi-tips.com
selanjutnya kita akan membuat koneksi tersebut menjadi aman dengan
memasangkan https atau sertifikat SSL Let;s Encrypt.
Mengaktifkan repository universe
1. apt update
2. apt install software-properties-common
3. add-apt-repository universe
4. apt update
Installasi Certbot
certbot --apache
Masukkan alamat email

|
| Masukkan Email |
Setujui ToS: A

|
| Persetujuan ToS SSL |
Would you be willing to share your email address with the Electronic Frontier Foundation, a founding partner of the Let's Encrypt project and the non-profit organization that develops Certbot? We'd like to send you email about our work encrypting the web, EFF news, campaigns, and ways to support digital freedom.
- - - - - - - - - - - - - - - - - - - - - - - - - - -
(Y)es/(N)o: Y
Sertifikat SSL dibuat, mengubah dan menambahkan konfigurasi virtual host untuk
SSL:
Obtaining a new certificate
Performing the following challenges:
http-01 challenge for elearning.bsi-tips.com
Kemudian pilih 2 untuk redirect HTTP ke HTTPS:
Please choose whether or not to redirect HTTP traffic to HTTPS, removing HTTP access.
- - - - - - - - - - - - - - - - - - - - - - - - - - - - - - - - - - - - - - - -
1: No redirect - Make no further changes to the webserver configuration.
2: Redirect - Make all requests redirect to secure HTTPS access. Choose this for new sites, or if you're confident your site works on HTTPS. You can undo this change by editing your web server's configuration.
- - - - - - - - - - - - - - - - - - - - - - - - - - - - - - - - - - - - - - - - Select the appropriate number [1-2] then [enter] (press 'c' to cancel): 2
Install SSL untuk elearning.bsi-tips.com selesai.
Sertifikat SSL hanya berlaku selama 90 hari, renew untuk memperbaharui
sertifikat SSL secara otomatis:
certbot renew --dry-run
Instalasi SSL telah berhasil kita buat dan cek kembali websitenya
elearning.bsi-tips.com menjadi koneksi lebih aman seperti pada gambar dibawah
ini:
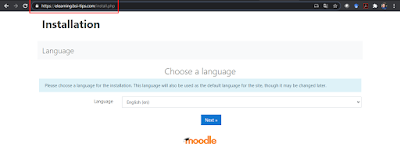
|
| SSL Berhasil di pasang |
7. Install Moodle 3.9 +
Buka Browser kesayangan sobat bsi-tips lalu ketik
https://elearning.bsi-tips.com
Pemilihan bahasa, Next

|
| Language moodle 3.9 |
Confirm path isikan data directory dengan /var/www/moodle/data

|
| Data directory moodle 3.9 |
Database driver, bagian Type ubah menjadi
MariaDB (native/mariadb)

|
| Database driver moodle 3.9 |
Masukkan nama database, user database dan password database yang telah kita
buat sebelum nya

|
| Database setting moodle 3.9 |
Konfirmasi Lisensi moodle 3.9+, Continue

|
| Installation confirm moodle 3.9 |
Pemeriksaan server apakah server sudah siap untuk install Moodle

|
| Server checks moodle 3.9 |
Installation berjalan tunggu hingga proses instalasi selesai. Proses ini akan
membutuhkan cukup waktu yang lama tergantung dari spesifikasi server yang
sobat bsi-tips gunakan.
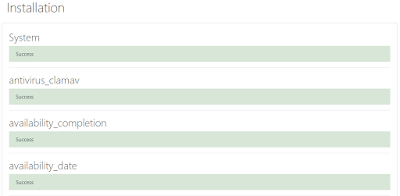
|
| Installation proses moodle 3.9 |
Membuat akun administrator. Untuk bagian password harus berupa
kombinasi Huruf kapital, angka dan simbol.

|
| Membuat Akun Administrator moodle 3.9 |
Masukkan Full site name, Short name for site dan
Front page summary. Untuk default timezone diubah menjadi
Asia/Jakarta

|
| Setting Front Page moodle 3.9 |
Jika berhasil langsung masuk ke dashboard administrator

|
| Dashboard moodle 3.9 |
Sampai tahap ini kita telah berhasil
menginstall moodle 3.9 ++ di vps
dengan sistem operasi yang digunakan adalah Ubuntu 20.04. Selamat mencoba
sobat bsi-tips semua semoga artikel ini dapat membantu teman teman semua dalam
membuat moodle untuk pembelajaran online dimasa pandemi corona ini.
Sampai berjumpa dikesempatan berikutnya di tips berikutnya.
Good luck.
Sumber Referensi:
There’s little doubt that FanDuel deserves to be high up on our list, and you'll not be dissatisfied. Despite missing a stay streaming function, their web site is easy to use and 카지노 caters to new and experienced players. With a fantastic new customer incentive, there’s not much mistaken with Caesars Sportsbook.
ReplyDelete